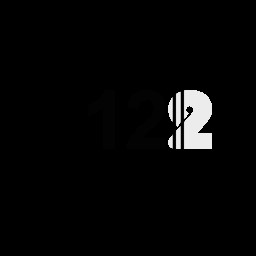
Skip to content
English
Spanish
Personalization
Common issues
Settings
Search for...
English
Spanish
Personalization
Common issues
Settings
My iPhone 12 has no signal: how to fix it
Common issues
True, the bare minimum issue of having no signal just after setting up your new iPhone 12 couldn’t be more frustrating. It’s an absolute issue that needs to be addressed straight away or else everything else fails. An iPhone that displays ‘No Service’ in the status bar means that no voice call or messages can be sent or received.
So, what should you do when your phone shows ‘Searching’ or ‘Without Service’ prompt? Here’s a quick fix to that.
Enable/Disable Airplane Mode
Go to Control Centre
Enable Airplane Mode for few seconds, then disable it.
Check the status bar, the signal should be back.
Restart
Press and hold either volume button and the side button until the slider for power off appears.
Turn off your iPhone 12
To turn you iPhone 12 back on, press and hold the side button (on the right side of your iPhone) until you see the Apple logo.
Check/Dust-Proof SIM Card
Turn off your iPhone 12
Eject the SIM card and dust-off/clean it gently
Insert the SIM card back and connectivity should be back
Disable 5G
Go to Settings
Scroll down to Cellular and tap cellular Data Options
Open Voice & Data and select LTE
Disable Data Roaming
Go to Settings
Scroll down to Cellular and tap cellular Data Options
Disable Data Roaming
Erase and Restore iPhone 12 with iCloud
Backup iPhone 12 with iCloud
Go to Settings > Open [your name] > iCloud > iCloud Backup
Turn on the iCloud Backup button > Click Back Up Now
Erase and Restore iPhone 12 with iCloud
Go to Settings > General > Reset
Click on Erase All Content and Settings option.
You will be prompted to either updated iCloud Backup or directly start the erasing process. If you had done the backup, click Erase Now.
Update to the latest version of iOS (iOS 14.2)
Go to Settings
Click General
Click Software Update
Click Download and Install (Choose iOS 14.2
Does the above hacks solved the issue? These have been tried and tested so hopefully they can be useful to you.
Here are other articles that you may be interested:
5 iPhone 12 connectivity problems and 5 solutions
iPhone 12 Stuck on Apple Logo : How to fix it.
Iphone 12 Not Ringing: How to Fix it
iPhone 12 Yellow Screen: How to fix it
¿Te ha resultado útil?
(Votos: 1 Promedio: 5)
Leave a Reply Cancel reply
Your email address will not be published. Required fields are marked *
Comment
Name *
Email *
Website
Save my name, email, and website in this browser for the next time I comment.
English
iPhone 12 No Service? Fix it Here | iPhoneGeeks
The iPhone 12 is a beautiful and powerful phone with fantastic specifications. From a brilliant camera to an insane battery and blazingly fast performance, everything has been crafted intelligently to strike a proper balance. It works great, but it’s quite normal that you can experience a glitch or an error even while using the top smartphones that are packed with great features. If you’ve ever noticed a No Service error on your iPhone 12, it means you cannot place calls or send texts because your device is not getting any signal from the cellular network. In such situations, you need to fix this issue to access the cellular network.
Here is a step-by-step guide on how to fix no service error on your iPhone 12. In addition, we’ve also listed the most common reasons why your iPhone 12 would show the no service error. We would like to mention that both new and old iPhones can get this error. Apart from the iPhone 12 series, you can follow this guide to solve no service issues on any iPhone and iPad, starting from the older iPhone 7 and 7 Plus to the iPhone XR, iPhone SE 2020 and iPad Pro 2020.
See also: How to fix iPhone 12 not charging issues.
Why do I have No Service on my iPhone 12?
1. Temporary Network Issues
One of the most common possible reasons for a No Service error on iPhone 12 is the temporary network issues or the network system maintenance outages. The network problems caused under such situations do not require any troubleshooting at your end. Once the outage is over, all the network services should be resumed.
2. Faulty SIM card
If your SIM card is faulty or corrupted, you won’t be able to access any network services on your iPhone 12. You can resolve this by contacting your network provider and get your SIM card replaced.
3. Account related issues
In some situations, the network carriers cancel or temporarily disable the accounts of their customers. This is due to a delay in the bill payment or when the network carrier has suspected some fraudulent activity from a user’s end. If this is the case, Try to talk to your network carrier and seek a solution. This is one of the most common and easily overlooked reasons for the no service error on your iPHone 12.
4. Software-related issues
There could be software glitches that are interfering with the network services on your iPhone 12. These could be the bugs in your network settings or iOS.You can easily fix these issues by performing some tweaks on your iPhone.
Now that you’ve identified the possible reasons that can cause the network error on your iPhone 12, let’s see 11 steps that will help you fix the No Service error.
How to Fix No Service error on iPhone 12
If you are asking yourself, “How do I fix no service on my iPhone 12?” Continue reading to know exactly how:
1. Check your coverage area
When you get no service error on your iPhone 12, the first thing is to make sure that you’re in an area with adequate cellular network coverage. If you’re at your home, office, or another area where you always get the network, without any issues, you can ask someone who’s on the same network, and check if they’re also experiencing the same issue. In such cases, there can be some temporary network issues, so it’s better to wait for some time and check back again.
On the other hand, if you’re in a remote area or somewhere where you haven’t used your iPhone before, you can check if it’s only you or no one is getting network coverage. There are some places called dead zones where there is no coverage at all. It’s very common to get the no service error when you’re in a basement or underground area. When you enter an area with poor network connectivity, your iPhone keeps searching for a signal. And, this can drain the battery super-fast and you’re your iPhone overheat.
See also:How To Maintain iPhone 12 Battery Health.
If you’re traveling, be sure to set up Data Roaming on your iPhone to get better network coverage.
Head to Settings > Mobile Data and make sure that the Mobile Data is turned ON.
Head to Settings > Mobile Data > Mobile Data Options > Turn the slider ON for Data Roaming.
2. Toggle Airplane Mode
You can try the Airplane Mode trick to clear out minor network glitches on your iPhone. This mode turns off any network connections including Bluetooth and Wi-Fi. This super-easy trick has worked for me several times when my iPhone 12 did not detect any network or showed No Service. Make sure to give it a try, before you try other steps.
On your iPhone 12, simply follow either of these steps to toggle Airplane mode.
Access Airplane mode from Control Center
Swipe down from the top-right of your screen to bring up the Control Center. Now, find and tap the Airplane Mode icon. Wait for about 20 seconds, then
tap the icon again.
Access Airplane Mode from Settings
Go to Settings > Airplane Mode and turn the slider ON. Wait for about 20 seconds, then turn the slider OFF.
Allow your device to re-establish the network signal and check if the no service error on iPhone 12 is fixed or not.
3. Reboot your iPhone
This cool trick comes to a great rescue, whenever anything goes wrong with our smartphones. And yes, this simple hack can help you fix those minor issues that are causing iPhone 12 no service issue. It helps you eliminate the software issues that are interfering with the network services on your iPhone 12. It’s pretty normal that smartphones get a little buggy if they aren’t rebooted once in a while, so it’s a good practice to restart your iPhone every once in a while to ensure smooth performance.
4. Check for a Carrier Settings Update
Your network carrier provides updates and related settings via Carrier Settings Update option to improve cellular network connectivity and performance. They also contain patches to eliminate bugs that can interfere with network services. These updates also add & improve support for better VoLTE or Wi-Fi calling experience. When your network carrier releases a mandatory update, you’ll get an OK button to let you know that the update has been downloaded and is ready to be installed on your device. If a carrier settings update is available, you’ll be prompted to install it.
Here’s how to manually check for and install a carrier settings update on your iPhone 12:
Ensure that your iPhone 12 is connected to a Wi-Fi or cellular Data network
Go to Settings > General > About. Wait for a few seconds, if an update is available, you’ll see an option to update your carrier settings.
5. Update your Network Settings
Your iPhone has a number of cellular/ mobile data settings, and if they aren’t set up correctly or are changed unintentionally, you can get the No Service error on your iPhone 12. It’s worth mentioning that what an iPhone user sees in his Settings > Cellular or Mobile Data depends upon the network carrier.
1. Check if you’ve disabled Automatic network selection
Head over to Settings > Mobile Data > Network Selection and turn the slider OFF for Automatic.
You can turn off the Automatic Network selection and manually select your network provider from the list of available carriers. The no service error on iPhone 12 may be fixed if you select your network provider manually.
Please note, when you turn off Automatic network selection and go for the manual option, your device will lose connection if the selected network is out of range. In such cases, switch back to the Automatic network selection mode.
2. Check if your network carrier provides Wi-Fi Calling
If you’re in an area with little or no cellular network coverage, you can still make and receive calls if your network carrier supports Wi-Fi Calling and you have access to a Wi-Fi network.
How to enable Wi-Fi calling on your iPhone 12?
Go to Settings > cellular Data > Wi-Fi Calling and turn the slider ON for Wi-Fi Calling on this iPhone.
You’ll see a warning about location data and what your network carrier collects. Tap Enable to turn on Wi-Fi calling.
If Wi-Fi Calling is available on your network carrier, you would see Wi-Fi after the network name.
Now, you’ll be able to make and receive Wi-Fi calls on your iPhone, when there’s little or no cellular network.
You can also allow other Apple devices that are signed in to your iCloud account to make and receive calls when your iPhone is not nearby.
6. Update iOS
Your iPhone may run into several issues if it’s running an outdated version of iOS. Apple regularly releases updates that are embedded with patches to fix software bugs and eliminate errors. Therefore, updating iOS can help you fix the existing issues on your device. Follow the mentioned steps to check if any update is available for your iPhone.
Go to Settings > General
Tap Software Update.
If any update is available, download and install.
Please make sure you have enough storage available on your iPhone to download the update. Otherwise, try freeing up the storage space by moving your files to your laptop or iCloud.
7. Reset Network Settings
Resetting the network settings to defaults can wipe out the network errors and give a fresh start to your iPhone 12. It can fix many cellular and Wi-Fi related issues on your iPhone.
Head to Settings > General
Tap on Reset
Tap Reset Network Settings
You’ll be prompted to type in your passcode.
Tap Reset Network Settings again
This will reset all the current network preferences, including Wi-Fi networks, network passwords, cellular settings, and VPN and APN settings that you’ve used before on this device. It will also eliminate any network-related error that could be affecting your device. Once done, your iPhone should restart on its own. Now, check if you’re iPhone 12 can connect to a cellular network.
8. Check and Re-install your SIM card
If your SIM card is damaged, corrupted, or not inserted properly, your iPhone 12 may show up no service error. So, it’s recommended to take out and re-install the SIM card to connect to the network carrier.
Here’s how to re-install SIM card to your iPhone 12:
1. Turn Off your iPhone. This is done to ensure that both the SIM card and your iPhone are not damaged.
2. Now, insert the SIM-ejection tool or a paperclip into the small hole beside the SIM tray to pop open the tray.
3. Gently push the tool or paper clip to eject the tray.
4. Remove the SIM card and check for any possible signs of damage, like scratches, dent, or liquid traces.
If you see any signs of damage, get in touch with your network carrier and get your SIM card replaced.
Now when you’ve removed the SIM card from your iPhone, it’s a good idea to test your SIM card by putting it in another device that supports the same SIM card size.
If the SIM card works in the other device, it’s a clear indication that the problem lies in your iPhone, and not the SIM card. In such a case, move to step 5.
If the SIM card still doesn’t work on the other device, then it’s a clear indication that something’s wrong with the SIM card. Now, talk to your network provider and replace the SIM card.
5. Insert the SIM card back into the tray.
6. Push the tray back into your iPhone until it locks.
Now, turn ON your device and check if no service error on iPhone 12 is gone. If it still appears, try out the other troubleshooting steps mentioned below.
9. Contact your Network Provider
Searching or No Service error could also be from your network provider’s side, and not from your iPhone. Remember we mentioned that account-related and temporary network problems could be the reason for the Searching or No Service error on your iPhone 12. Therefore, you must use another phone and give a call to your network provider to discuss this issue with them. Just to make sure:
There are no outages in your area.
Verify your account status and make sure the services are active.
Verify that your device is not blocked from getting cellular services and is set up with the right data plan.
10. Factory Reset your iPhone 12
If you’ve tried all the above steps and nothing has fixed the No Service error on your iPhone 12, you can go for the Factory Reset option. You should resort to this option, only if you’ve tried all the other methods and nothing has worked for you. Factory Data Reset will restore your iPhone 11 back to its default factory settings and erase all the data on your device, including contacts, media, downloaded apps, app data, passwords, and email accounts. Therefore, make sure that you’ve backed up your iPhone before performing Factory Data Reset.
Follow the steps mentioned below to Factory Reset your iPhone 12:
1. Head to Settings > General
2. Tap on the Reset option located at the bottom of your screen.
3. Choose Erase All Content and Settings option.
4. You will see a pop up asking if you want to back up the data or erase it right away
5. Confirm your decision and it will make the Erase iPhone option available on the screen.
6. After confirmation, your iPhone will be restored to factory.
Once your iPhone is rebooted and restored to the default factory settings, you can set up your iPhone as a new device or restore your backup. This should fix the Searching or No Service error on your iPhone 12.
Still no luck?
11. Contact Apple
If you’ve tried all the above steps and still not able to get the cellular network signal on your iPhone 12, consider visiting Apple Store as there might be some problem with the internal components of your iPhone. It is possible that your iPhone has suffered some physical or liquid damage that eventually affected its cellular network system. In this situation, it’s recommended to head to the nearest Apple-authorised service center and get your iPhone repaired.
That’s pretty much it on how to fix no service on your iPhone 12.
Editors' Recommendations:
How To Fix No SIM Card Installed Error On iPhone 12
iPhone 12s are Dropping 5G Service — Here's How to Fix it | Digital Trends
There seems to be a cellular connectivity issue impacting some iPhone 12 users. According to multiple reports on social media, some iPhone 12 models keep dropping 5G and LTE service, showing a “No Service” notification at various points throughout the day, even in areas with strong service available.
The problem has been well recorded by 9to5Mac and others, and there are some workarounds to try and resolve it. According to user reports on Reddit, as well as forum posts from Apple Discussions, if an iPhone 12 is dropping cell coverage, it can be fixed in a couple of ways until an official resolution arrives. Some are more advanced than others.
The most obvious way to restore 5G, LTE, and cell service on an impacted iPhone 12 showing “No Service” is to enable Airplane mode and then disable it. This will force the iPhone to reconnect to the cell network. Simply slide down from the right corner of the screen, and tap the icon of the Airplane. Then tap it once more. Your iPhone should then reconnect to the cell phone network.
A second fix is a little more advanced. In cases where iPhones show “No Service,” Apple recommends that iPhone users reset the network settings. This will reset all Wi-Fi related settings, as well as carrier-related settings to the factory default. You can tap Settings > General > Reset > Reset Network Settings to help correct the issue. Your iPhone will show the Apple logo, and then restart. There’s no guarantee this will fix this specific issue, but is a good catchall to try and address connectivity problems in general.
You also can consider turning off 5G connectivity to help avoid the chances that your iPhone 12 searches for 5G signals as it switches from tower to tower. You can do this by opening Settings, then clicking Cellular > Cellular Data Options > Voice & Data > LTE. This last method fixed the connectivity issues with our iPhone 12 Pro Max running on T-Mobile.
It is unknown what is causing this issue, but there are reasons as to why this might occur. An issue with carrier provisioning is the best guess, as the problem appears to be linked to all the major carriers in the U.S. It also could be a software bug. Apple’s next iOS update, iOS 14.3, recently hit the Release Candidate milestone, and it could perhaps address the issue in a software update.
Editors' Recommendations




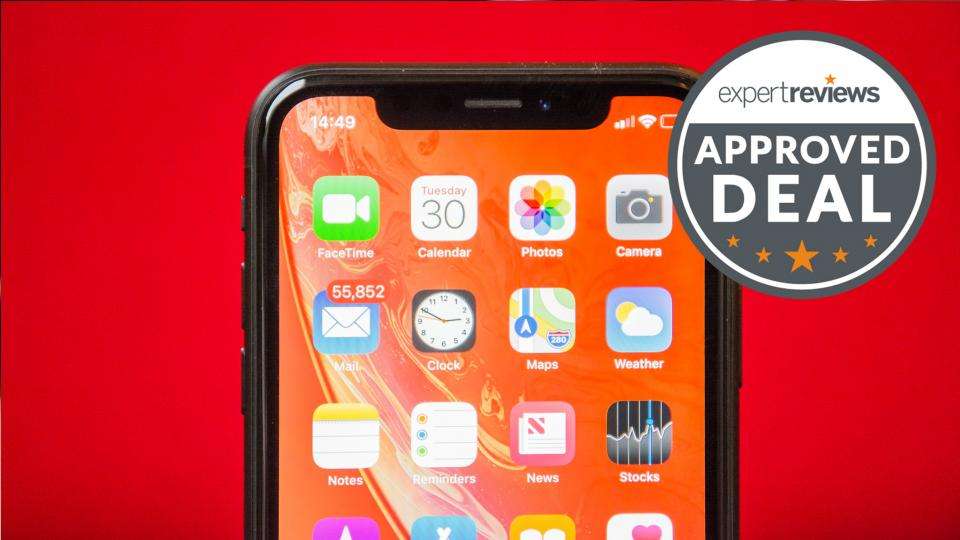

Leave a Reply